HLOOKUP significa pesquisa horizontal e pode ser usado para recuperar informações de uma tabela, pesquisando em uma linha os dados correspondentes e gerando a saída da coluna correspondente. Enquanto VLOOKUP procura o valor em uma coluna, HLOOKUP procura o valor em uma linha.
Fórmula
= HLOOKUP (valor a pesquisar, área da tabela, número da linha)
Como usar a função HLOOKUP no Excel?
Vamos considerar o exemplo abaixo. As notas de quatro disciplinas para cinco alunos são as seguintes:
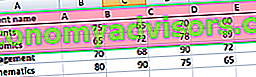
Agora, se nosso objetivo é buscar as notas do aluno D em Gestão, podemos usar HLOOKUP da seguinte maneira:
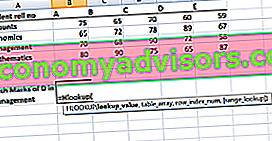
A função HLOOKUP no Excel vem com os seguintes argumentos:
HLOOKUP (lookup_value, table_array, row_index_num, [range_lookup])
Como você pode ver na imagem acima, precisamos fornecer o lookup_value primeiro. Aqui, seria o aluno D, pois precisamos encontrar suas notas em Administração. Agora, lembre-se de que lookup_value pode ser uma referência de célula ou uma string de texto, ou também pode ser um valor numérico. Em nosso exemplo, seria o nome do aluno, conforme mostrado abaixo:
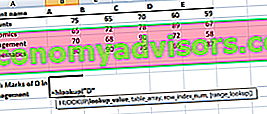
A próxima etapa seria fornecer a matriz da tabela. A matriz da tabela nada mais é do que linhas de dados nas quais o valor de pesquisa seria pesquisado. A matriz da tabela pode ser um intervalo regular ou um intervalo nomeado, ou mesmo uma tabela do Excel. Aqui, daremos a linha A1: F5 como referência.

Em seguida, definiríamos 'row_index_num,' que é o número da linha em table_array de onde o valor seria retornado. Nesse caso, seria 4, pois buscamos o valor da quarta linha da tabela fornecida.
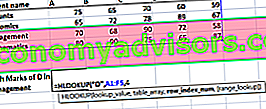
Suponha que, se exigirmos notas em Economia, colocaríamos row_index_num como 3.
O próximo é range_lookup. Faz HLOOKUP pesquisar por valor exato ou aproximado. Como estamos procurando um valor exato, seria False.
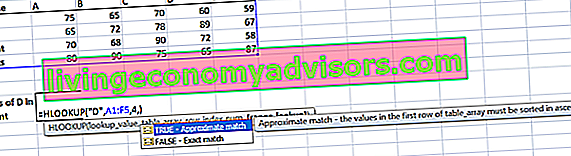
O resultado seria 72.
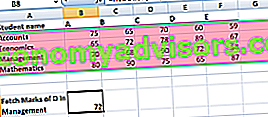
Aqui, HLOOKUP está procurando um valor específico na tabela e retornando um valor exato ou aproximado.
Pontos importantes a ter em mente sobre HLOOKUP
- É uma pesquisa que não diferencia maiúsculas de minúsculas. Irá considerar, por exemplo, “TIM” e “tim” como iguais.
- O 'Lookup_value' deve ser a linha superior de 'table_array' quando estivermos usando HLOOKUP. Se precisarmos procurar em outro lugar, devemos usar outra fórmula do Excel.
- HLOOKUP suporta caracteres curinga, como ' * ' ou '?' no argumento 'lookup_value' (somente se 'lookup_value' for texto).
Vamos entender isso usando um exemplo.
Suponha que recebamos nomes de alunos e notas abaixo:
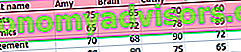
Se precisarmos usar a fórmula de pesquisa horizontal para encontrar as marcas matemáticas de um aluno cujo nome começa com um 'D', a fórmula será:

O caractere selvagem usado é ' * '.
4. Erro # N / A - seria retornado por HLOOKUP se 'range_lookup' fosse FALSE e a função HLOOKUP não conseguisse encontrar 'lookup_value' no intervalo fornecido. Podemos embutir a função em IFERROR e exibir nossa própria mensagem, por exemplo: = IFERROR (HLOOKUP (A4, A1: I2, 2, FALSE), “Nenhum valor encontrado”).
5. Se o número 'row_index_num' de colunas em 'table_array', então seria #REF! erro.
6. Lembre-se de que a função HLOOKUP no Excel pode retornar apenas um valor. Este seria o primeiro valor n que corresponde ao valor de pesquisa. E se houver alguns registros idênticos na tabela? Nesse cenário, é aconselhável removê-los ou criar uma tabela dinâmica e agrupá-los. A fórmula de matriz pode então ser usada na tabela dinâmica para extrair todos os valores duplicados que estão presentes no intervalo de pesquisa.
Para saber mais, lance nosso curso intensivo de Excel grátis agora!
HLOOKUP de outra pasta de trabalho ou planilha
Significa dar uma referência externa à nossa fórmula HLOOKUP. Usando a mesma tabela, as notas dos alunos na disciplina Finanças Empresariais são dadas na folha 2 da seguinte forma:
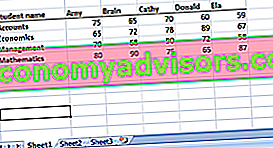
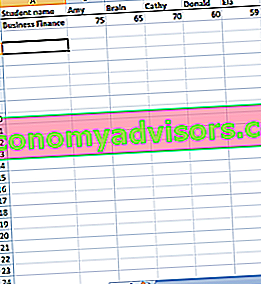
Usaremos a seguinte fórmula:
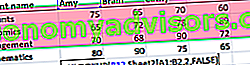
Em seguida, vamos arrastá-lo para as células restantes.
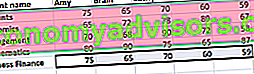
Uso de HLOOKUP para retornar vários valores de uma única pesquisa horizontal
Até agora, usamos HLOOKUP para um único valor. Agora, vamos usá-lo para obter vários valores.
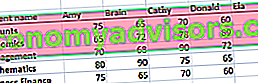
Conforme mostrado na tabela acima, se eu precisar extrair as marcas de Cathy em todas as disciplinas, então preciso usar a seguinte fórmula:

Se você deseja obter uma matriz, você precisa selecionar o número de células que são iguais ao número de linhas que deseja que HLOOKUP retorne.
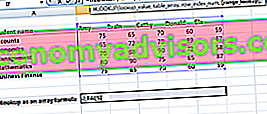
Depois de digitar FALSE, precisamos pressionar Ctrl + Shift + Enter em vez da tecla Enter. Por que precisamos fazer isso?
Ctrl + Shift + Enter colocará a fórmula HLOOKUP entre colchetes. Como mostrado abaixo, todas as células darão os resultados de uma vez. Não teremos que digitar a fórmula em cada célula.
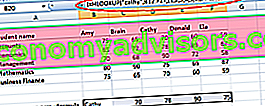
Curso Excel Grátis
Confira o Curso de Excel grátis de Finanças se quiser aprender mais sobre as funções do Excel usando seu próprio instrutor online. Você receberá instruções passo a passo e demonstrações sobre como se tornar um especialista em Excel.

Recursos adicionais
Obrigado por ler o guia de Finanças para funções importantes do Excel! Ao dedicar um tempo para aprender e dominar essas funções, você irá acelerar significativamente sua análise financeira. Para saber mais, verifique estes recursos financeiros adicionais:
- Excel Functions for Finance Excel for Finance Este guia do Excel for Finance ensinará as 10 principais fórmulas e funções que você deve saber para ser um grande analista financeiro no Excel. Este guia contém exemplos, capturas de tela e instruções passo a passo. No final, baixe o modelo gratuito do Excel que inclui todas as funções financeiras abordadas no tutorial
- Curso Avançado de Fórmulas Excel
- Fórmulas avançadas do Excel que você deve conhecer Fórmulas avançadas do Excel que você deve conhecer Essas fórmulas avançadas do Excel são essenciais para conhecer e levarão suas habilidades de análise financeira para o próximo nível. Funções avançadas do Excel que você deve conhecer. Aprenda as 10 principais fórmulas do Excel que cada analista financeiro de nível mundial usa regularmente. Essas habilidades irão melhorar o seu trabalho com planilhas em qualquer carreira
- Atalhos do Excel para PC e Mac Atalhos do Excel PC Mac Atalhos do Excel - Lista dos atalhos mais importantes e comuns do MS Excel para usuários de PC e Mac, finanças, contabilidade. Os atalhos do teclado aceleram suas habilidades de modelagem e economizam tempo. Aprenda a editar, formatar, navegar, faixa de opções, colar especial, manipulação de dados, edição de fórmulas e células e outros atalhos


